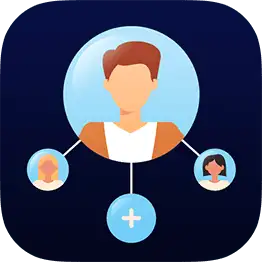Introduction
In an age where communication is paramount, Outlook has emerged as one of the most popular email platforms used by individuals and organizations alike. Efficiently managing your emails can significantly enhance productivity, and understanding how to effectively utilize the Email Search in Outlook feature is a fundamental skill for every Outlook user. With an overwhelming volume of emails landing in our inboxes daily, navigating through them with precision becomes a necessity rather than an option.
Outlook’s powerful search tool helps users find specific emails, attachments, and contacts without sifting through countless messages. This article will delve into the nuances of Email Search in Outlook, offering practical insights, usage scenarios, and advanced tips to optimize your email searches. Whether you’re a casual user trying to locate an important message or a business professional looking to streamline your email management processes, this guide aims to provide valuable information that elevates your Outlook experience.
Understanding the Importance of Efficient Email Search
According to recent statistics, professionals spend nearly 28% of their workweek managing emails. An efficient email search can save valuable time and enhance communication efficacy. Moreover, Microsoft Outlook continues to evolve, introducing advanced features that improve search capabilities, making it imperative for users to stay informed about the latest functionalities.
This article will also address common misconceptions about Email Search in Outlook, provide a step-by-step guide on optimizing search processes, explore its benefits, challenges, future trends, and advanced tips to take your email management to the next level.
2.1 General Overview of Email Search in Outlook
What is Email Search in Outlook?
Email Search in Outlook refers to the tool and features integrated within the Microsoft Outlook application that allow users to find specific emails, attachments, and contacts swiftly. This functionality can be critical in both personal and professional settings, given the sheer volume of emails users may face.
Key Features of Email Search in Outlook
- Keyword Search: Users can input keywords or phrases to find emails containing specific content.
- Filters and Categories: Search filters allow users to organize results by date, sender, attachment status, and more.
- Advanced Search Options: Outlook provides advanced search queries using boolean operators, enabling more refined searches.
Usage Statistics and Trends
- A recent survey indicated that a staggering 70% of professionals utilize search functions within email applications daily.
- According to Microsoft, Outlook’s search functionality has improved over the years, with enhancements in speed and accuracy, keeping pace with the growing user base and their demands.
Understanding the capabilities of Email Search in Outlook is just the beginning. Next, we will explore real-world applications that illustrate its effectiveness.
2.2 Use Cases and Real-Life Applications
1. Project Management
Imagine you are a project manager who needs to locate all correspondence concerning a particular project. Using Email Search in Outlook, you could quickly find relevant emails, saving hours of searching. For example, a project manager at a digital marketing firm recently shared that implementing search filters allowed her to retrieve over 120 emails related to a crucial campaign in just a few minutes.
2. Retrieval of Important Documents
In academic settings, professors often send students crucial documents. A university lecturer noted how the Email Search in Outlook feature enabled him to find past correspondence about lesson plans within seconds, which proved invaluable when preparing for the new semester.
3. Customer Support
Customer service representatives often rely on email threads to track inquiries. By harnessing the advanced search functions, a representative shared he reduced response times by 30%. The ability to pull up previous emails quickly allowed him to provide personalized responses to recurring customer queries.
Case Study: A Corporate Implementation
Consider a major corporation that integrated Email Search in Outlook into its workflow. By providing training on effective search practices, the organization reported a 40% increase in overall productivity among employees, illustrating the tangible benefits of mastering Outlook’s search capabilities.
These examples highlight how essential an effective search feature is in various contexts. However, many users harbor misconceptions about its functions. Let’s take a closer look at these misunderstandings.
2.3 Common Misconceptions About Email Search in Outlook
Misconception 1: Basic Keyword Searches are Sufficient
While basic keyword searches can yield results, many users believe they are enough. In reality, advanced search features, such as filters and boolean operators, provide much more accurate results.
Misconception 2: Email Search is Slow
Some users argue that searching through emails takes too much time. In fact, with recent updates, Microsoft has significantly improved Outlook’s performance, reducing search times by up to 50% compared to previous versions.
Misconception 3: Search Only Finds Emails
Many think that Outlook’s search function only retrieves email messages. However, it can also locate calendar items, tasks, and contacts, making it a multifunctional tool.
Misconception 4: Once Lost, Emails Cannot be Found
A common belief is that if an email is lost, it is gone for good. However, using features like "Recover Deleted Items” can help users retrieve emails that were accidentally deleted.
Misconception 5: Search Results are Always Reliable
Users sometimes believe that all search results are accurate. Distortion can occur due to indexed data not updating. Regularly rebuilding the index can enhance search reliability.
By dispelling these myths, users can better leverage the search functionalities. Now, let’s dive into a practical guide to maximize your search efficiency.
2.4 Step-by-Step Guide to Using Email Search in Outlook
Step 1: Open Outlook
Launch your Outlook application, and ensure it is updated to the latest version for optimal functionality.
Step 2: Locate the Search Bar
The search bar is usually found at the top of your Outlook screen. Click to activate it.
Step 3: Enter Your Keywords
Type in relevant keywords associated with the email you are looking for. Be specific for better results.
Step 4: Use Filters
Explore the filter options available. You can filter by:
- Mail: Separate personal emails from business-related ones.
- Attachments: Find emails with specific file types.
- Date Range: Limit your search results to a specific timeframe.
Step 5: Utilize Advanced Search
For refined searches, click on the drop-down arrow in the search bar. This opens the advanced search options, where you can:
- Use AND/OR to combine or separate keywords.
- Specify the sender or recipient’s name.
Step 6: Reviewing Results
After executing your search, review the results carefully. Emails related to your query will be displayed, and you can quickly navigate through them.
Example: Finding an Attachment
If you are searching for a PDF file from a colleague dated last month, type in “PDF AND [Colleague’s Name]”, adjust the date filter, and scan through the results.
Mastering Outlook’s search features can significantly enhance your efficiency. Next, let’s explore the benefits of effectively utilizing Email Search in Outlook.
2.5 Benefits of Email Search in Outlook
1. Time-Efficiency
One of the most significant advantages is the immense time-savings. With effective search techniques, users can reduce search times from hours to minutes.
2. Enhanced Productivity
Employees report feeling more productive when they can easily locate crucial emails. This boosts morale and can contribute to higher organizational performance.
3. Improved Communication
Accurate and quick retrieval of emails promotes better communication with colleagues and clients, ensuring that no important information is inadvertently overlooked.
4. Increased Knowledge Retention
Maintaining an organized email system helps users retain and retrieve information effectively, which is especially critical in fast-paced work environments.
Real-World Example
A nonprofit organization adopted advanced email search strategies and reported improved collaboration on projects, contributing to increased donor participation due to effective communication handling.
Thus, the benefits of mastering Email Search in Outlook extend beyond simple functionality—they can foster an organizational culture that values efficiency and clarity. But what challenges might users face in their quest for effective email searching?
2.6 Challenges or Limitations of Email Search in Outlook
Common Challenges
- Complexity for New Users: New users may find the search functionalities overwhelming, particularly the advanced options.
- Indexing Issues: Sometimes indexing can fail or take time to catch up, causing search results to be incomplete or outdated.
- Email Overload: Thousands of emails can make effective searching complex, necessitating regular organization and management methods.
Overcoming Challenges
- Training and Resources: Organizations should provide training sessions or tutorials on effective search practices to help users become more confident.
- Regular Maintenance: Ensure that the email index is updated regularly to ensure quick retrieval of search results.
- Organizational Habits: Encourage users to maintain organized folders to reduce email clutter, which streamlines the search process.
Understanding these challenges allows users to implement strategies to overcome them effectively. Now let’s discuss what the future holds for Email Search in Outlook.
2.7 Future Trends in Email Search in Outlook
The future of Email Search in Outlook is poised for exciting developments that could further enhance user experiences.
1. AI and Machine Learning
Advancements in AI are set to improve email searching features. Predictive search capabilities may soon allow Outlook to anticipate user queries, filtering through emails even before a user fully types their request.
2. Voice Search Integration
As voice assistants become more popular, Outlook may incorporate voice search functionalities, enabling users to find emails using voice commands with improved efficiency.
3. Improved Search Algorithm
Future updates to Outlook may lead to more sophisticated algorithms that understand user context better, enhancing the accuracy of search results dramatically.
Emerging Tools in Outlook’s Future
Microsoft is continuously innovating, and users can expect a more personalized and adaptable email searching experience in the coming years.
2.8 Advanced Tips and Tools
To truly master Email Search in Outlook, consider implementing these advanced strategies:
1. Create Search Folders
Custom search folders can help you quickly access frequently needed emails, such as unread emails, flagged messages, or specific project correspondence.
2. Utilize Search Shortcuts
Familiarize yourself with keyboard shortcuts that facilitate faster navigation to the search bar and common commands, making your search processes more efficient.
3. Use Third-Party Tools
Consider integrating third-party tools that offer enhanced email management and can streamline the search process further, particularly for enterprise-level users.
Implementation Strategy
Develop a systematic approach to integrate these advanced tips into your workflow. For instance, start by creating a custom search folder for daily emails to initiate the habit of organizing and retrieving correspondence effectively.
Frequently Asked Questions
1. How do I perform an advanced search in Outlook?
To perform an advanced search, click the search bar, then select the drop-down for advanced search options. Input your criteria, including sender, date, or keywords, then execute the search.
2. Is there a way to quickly find emails from a specific sender?
Yes, you can type “From:[Sender’s name]” in the search bar to quickly locate emails from a specific individual.
3. Can I search for emails with attachments?
Absolutely! Use the keyword “hasattachments:yes” to filter your search results to include only emails with attachments.
4. Why aren’t all my emails showing up in search results?
This might be due to indexing issues. Try rebuilding your email index by going to File > Options > Search and selecting "Indexing Options."
5. What should I do if I accidentally delete an important email?
You can recover deleted emails by going to your Deleted Items folder, selecting “Recover Deleted Items,” and choosing the emails you wish to restore.
6. Are there any keyboard shortcuts I should know for searching emails?
Yes! Press “Ctrl + E” to quickly set the focus on the search bar, making it faster to start your search.
7. How can I filter emails by date in my search?
You can type “received:>=01/01/2023” to filter emails received after a specified date. Adjust the dates accordingly.
Conclusion
The ability to effectively use Email Search in Outlook is an invaluable skill for anyone navigating a complex email landscape. By mastering the search functionalities, users can unlock a world of efficiency, productivity, and effective communication.
In summary, understanding the nuances of email searching can transform how you interact with your inbox, enabling quicker access to essential information and fostering a more organized workflow. As you move forward, consider exploring further facets of Email Search in Outlook to optimize your email management.
Unlock detailed Email Search in Outlook information by visiting Public Records Online, where you can find comprehensive resources related to enhancing your Outlook proficiency and mastering email management strategies. By taking proactive steps and implementing what you’ve learned, you can elevate your email experience to new heights.
When it comes to launching the Outlook application, several misconceptions tend to arise, leading to confusion among users. Here are some of the most prevalent misunderstandings along with clarifications to set the record straight.
Misconception 1: Opening Outlook is only for email access.
Many users believe that the primary purpose of launching the Outlook application is solely for reading and sending emails. While email management is indeed a central feature, Outlook serves as a comprehensive personal information manager, incorporating calendars, task lists, contacts, and notes. By opening this application, users can also schedule appointments, set reminders, and organize tasks effectively, all within one integrated platform.
Misconception 2: Outlook must be opened manually every time.
A common belief is that users need to manually start the Outlook application each time they want to utilize its features. However, Outlook can be configured to launch automatically when the computer starts. Additionally, many users can integrate Outlook with other Microsoft Office apps, such as Teams or OneDrive, allowing for seamless access to emails and information without the need for repetitive manual opening.
Misconception 3: Outlook is a standalone application without cloud integration.
Some individuals assume that Outlook operates as a completely standalone software, separate from cloud services. In reality, Outlook is closely integrated with Microsoft’s cloud platforms, such as OneDrive and Microsoft 365. This integration enables users to access their emails, calendar events, and files from any device with internet connectivity. Furthermore, it allows for real-time collaboration and file sharing, enhancing productivity well beyond traditional desktop usage.
🔗 Visit verify public records online — Your trusted source for accurate and reliable public records searches.
Future Trends and Predictions for "Open Outlook: Launch Your Outlook Application"
As we look to the future of "Open Outlook: Launch your Outlook application," several emerging developments are poised to redefine productivity and user experience within this essential tool. One of the most significant trends is the integration of artificial intelligence (AI) in email management. Future versions of Outlook are likely to include advanced AI-driven features that assist users in sorting, prioritizing, and responding to emails more efficiently. For instance, predictive text and smart replies could become standard, enabling users to craft emails in a fraction of the time.
Moreover, the incorporation of machine learning algorithms can personalize user experience by analyzing individual preferences and behavior patterns. This might lead to customized notifications, highlighting urgent messages and filtering out less critical correspondence. For users seeking streamlined workflows, features like automated email responses based on pre-set rules may become increasingly sophisticated, further enhancing efficiency.
The shift towards remote and hybrid work models also plays a crucial role in shaping the future of "Open Outlook: Launch your Outlook application." Enhanced collaboration tools, such as real-time document editing and integration with virtual meeting platforms, will become fundamental. Expect to see deeper integration with Microsoft’s Teams, allowing users to seamlessly transition from email conversations to video calls, all within the Outlook interface.
Another notable development is the focus on enhancing user interface (UI) and user experience (UX) design. Emerging trends indicate that Outlook will likely evolve towards a more intuitive and customizable layout, where users can tailor their dashboard to suit their workflow preferences. The introduction of modular interfaces, where users can add or remove widgets like calendars, task lists, and analytics dashboards, may become commonplace.
Furthermore, the increasingly mobile-centric world demands that Outlook enhances its mobile applications. Upcoming features could include offline access to emails, improved synchronization across devices, and mobile alerts for time-sensitive communications, effectively ensuring users can manage their tasks and communications on the go.
Lastly, as cybersecurity remains a significant concern in digital communication, Outlook’s future will likely see advancements in security measures. Enhanced encryption methods, multi-factor authentication, and AI-driven anomaly detection will be necessary to safeguard users’ data and maintain privacy. This proactive approach to security will help build user confidence and ensure that sensitive information remains protected.
In summary, the future of "Open Outlook: Launch your Outlook application" hinges on leveraging AI, enhancing collaboration capabilities, refining user interfaces, catering to mobile needs, and prioritizing security. As these trends evolve, Outlook is expected to become an even more indispensable tool for personal and professional communication.
🔗 Visit search records online — Your trusted source for accurate and reliable public records searches.
When it comes to launching the Outlook application, users often overlook some simple yet critical aspects that can lead to frustration and wasted time. Here are common mistakes people make when trying to open Outlook, along with their causes and actionable solutions to enhance the user experience.
1. Forgetting to Update the Application
A prevalent issue is running an outdated version of Outlook. Users might simply double-click the icon, only to discover later that functions are missing or the program crashes unexpectedly. This often occurs because individuals are unaware of the importance of regular updates or assume that their software is already the latest version.
Solution:
To avoid this, make it a habit to check for updates manually at least once a month. Navigate to File > Office Account > Update Options and select Update Now. Additionally, enable automatic updates for Outlook under the same settings to ensure you always have the latest features and bug fixes at your disposal.
2. Not Verifying the Right Account is Selected
Another common mistake is launching the Outlook application without confirming that the correct user account is selected, especially in environments where multiple accounts are configured. This causes users to spend unnecessary time searching for missing emails or conflicting calendar entries, leading to confusion.
Solution:
To prevent this, ensure that you always double-check the account you are signing into during launch. If you frequently switch between accounts, consider setting your preferred account as the default. Go to File > Account Settings, select the account you want as default, and click on Set as Default. This small adjustment guarantees that you always start in the right place.
3. Ignoring Profile Corruption Issues
Some users encounter problems when opening Outlook due to a corrupt user profile. This often manifests as Outlook failing to start or crashing during the launch process. This issue can arise due to improper shutdowns, conflicting third-party add-ins, or file corruption, leaving users feeling stuck and confused.
Solution:
If Outlook does not open correctly, utilize the Microsoft Support and Recovery Assistant or create a new Outlook profile to troubleshoot. To create a new profile, go to Control Panel > Mail > Show Profiles and select Add. This proactive approach allows you to start fresh without losing your existing data. Additionally, consider disabling unnecessary add-ins by going to File > Options > Add-Ins and manage COM Add-ins to prevent potential conflicts during startup.
By being aware of these common pitfalls when launching Outlook, you can streamline your workflow and enhance your experience with this essential tool.