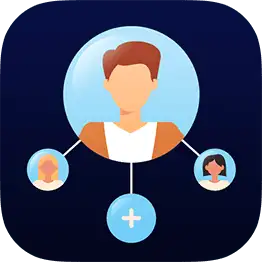In an age where emails serve as the primary mode of communication, mastering Email Search in Outlook is essential for efficiency and productivity. Whether you’re a professional managing hundreds of daily emails or just someone trying to locate an important message, knowing how to navigate the email search features in Outlook can save you precious time and reduce your frustration. By the end of this article, you’ll gain valuable insights and tips on effectively utilizing Email Search in Outlook, enabling you to find exactly what you need when you need it.
The Basics of Email Search in Outlook
Understanding Outlook’s Search Functionality
When it comes to Email Search in Outlook, understanding its interface and capabilities is fundamental. Outlook provides a robust search bar located at the top of your inbox. This search bar allows you to enter a keyword, email address, or even specific phrases. However, many users tend to overlook its advanced features.
- Keywords: Simply type in relevant terms directly associated with your email.
- Filters: Use filters like “From,” “To,” “Subject,” or “Date” to narrow down your results.
- Search Folders: These predefined folders can be particularly useful for categorizing and managing emails based on certain criteria.
Real-life case study: A marketing manager with over a thousand emails found that using the Email Search in Outlook effectively shortened her time spent hunting for client communications from hours to just minutes by utilizing keywords and filters.
Advanced Search Techniques
For seasoned users ready to elevate their search capabilities, mastering advanced techniques is the next step.
- Search Operators: Consider using operators such as "AND," "OR," and "NOT" to refine your searches further.
- Quotation Marks: Enclose phrases in quotation marks to find exact matches, drastically improving the relevance of your search results.
- Date Range: Specify a date range using the built-in calendar tool to track archived emails accurately.
These techniques ensure you can swiftly locate essential communications, ensuring no critical email is ever missed.
Common Misconceptions about Email Search in Outlook
Despite its effectiveness, many users hold misconceptions about Email Search in Outlook that can hinder productivity:
It Only Searches Page Content: Many believe search results only include emails currently displayed. In reality, Outlook searches all folders, including archived items unless specified otherwise.
Misspelled Keywords Yield No Results: Users often assume that misspellings will result in no hits. Outlook is designed to return relevant results, even with slight errors.
Search Is Slow: While it can lag with enormous files, using filters and indexed search options can expedite your results significantly.
Search Does Not Include Attachments: Many users are unaware that Outlook can also search for keywords within attachments, making it indispensable for locating documents.
- You Can’t Save Search Queries: On the contrary, you can save specific search parameters for future use, allowing for quick access.
Future Trends in Email Search in Outlook
As technology evolves, so do the features of Email Search in Outlook. Here are a few emerging trends to watch for:
AI Integration: Future updates may leverage artificial intelligence to predict and recommend emails based on your search behavior and past activities.
Smart Filters: Expect more intuitive filtering options that intelligently categorize your emails based on context and importance will soon enhance productivity.
- Voice Search Capabilities: Voice-activated searches could simplify the process, allowing users to find their emails hands-free.
Common Mistakes in Email Search in Outlook & How to Avoid Them
Even seasoned Outlook users can fall into common traps that can hamper their efficiency. Here are strategies to help you avoid these mistakes:
Ignoring Search Options: Users often stick to basic search rather than exploring advanced features—make it a priority to learn how each filter or operator works.
Being Too Vague: Using broad terms can lead to an overwhelming number of results. Be as specific as possible with keywords and filter options.
Neglecting Settings: Not checking or updating your indexing options can lead to outdated search results—regularly review your application settings.
- Long Queries: While detailed searches are crucial, long strings can confuse the system. Stick to simpler, more focused queries.
Tips for Enhanced Search Efficiency
Utilize Search Folders: Create well-defined search folders to segment and filter emails based on your needs, such as “Urgent Emails” or “Follow-Up Required.”
Regularly Archive Emails: Keeping your inbox clean by archiving unnecessary emails can vastly improve search speed.
- Practice Regular Searches: Familiarizing yourself with situations in which your searches may yield different results will help you become a more adept user.
Frequently Asked Questions (FAQs)
1. How can I improve my search results in Outlook?
To enhance search results, utilize specific keywords, apply filters, and make use of search operators to refine your search.
2. Can I search for emails from years ago?
Yes, using advanced filters or the date range option will allow you to locate older emails effectively.
3. How can I include attachments in my search?
Outlook automatically searches attachments if you specify your search terms accordingly; just ensure that you are looking in the right folders.
4. What should I do if Outlook search doesn’t return any results?
First, double-check your search terms and parameters. If issues persist, consider rebuilding the search index via settings.
5. Can I save my frequent searches?
Yes, Outlook allows you to save searches, enabling faster access to frequently used queries.
Conclusion: Mastering Email Search in Outlook
In summary, understanding and mastering Email Search in Outlook can lead to significant improvements in productivity and efficiency. By utilizing search operators, filters, and the advanced features discussed, you can tap into the full potential of your email management capabilities.
For further resources and tools, including options for public records search, consider visiting Public Records Online. Getting proficient with these skills will not only ease your email woes but will empower you in managing your professional communication effectively. Let’s streamline that inbox!
When it comes to searching for emails in Microsoft Outlook, users often hold certain misconceptions that can lead to confusion or inefficiency. Here are three prevalent misunderstandings, along with clarifications to help users navigate their email searches more effectively.
### Misconception 1: “Searching in Outlook is the same across all platforms.”
Many users believe that the search functionality works identically whether they are using the desktop application, the web version (Outlook.com), or the mobile app. In reality, while the core functionality of searching for emails remains consistent, the features and user interface can differ significantly. For instance, the desktop version may offer advanced search filters and sorting options that are not available on the web or mobile apps. Conversely, the web version might incorporate quick search suggestions or a streamlined layout that can impact how users initiate and refine their searches.
### Misconception 2: “I can only search for emails from specific people by typing their names.”
Another common misunderstanding is that users must know the exact name or email address of a sender to find their messages. While typing a sender’s name is certainly one method, Outlook also supports searching with keywords, dates, or content within the emails themselves. For example, inputting a relevant phrase, a file type (like pdf or docx), or even matching a date range can yield a broader array of results. This makes it possible to locate important emails from senders whose names might not be perfectly recalled, thereby improving the accuracy and efficiency of the search process.
### Misconception 3: “All my emails have to be fully downloaded before I can perform a search.”
Some users might think that they need to have all their emails downloaded, especially in the desktop version of Outlook, to conduct a search. This assumption is particularly misleading as Outlook can search for emails stored on the server without having them fully downloaded on a local device. However, for optimal performance and quicker results, syncing settings should be configured properly. In the web version, users can access emails from the cloud, allowing for efficient searches regardless of the amount of data stored on their local machines. This flexibility enables users to bypass potential delays in finding critical information.
By understanding these misconceptions and how Outlook’s functionalities can differ across its various platforms, users can greatly enhance their email searching experience and overall productivity.
Future Trends and Predictions in Email Searching within Microsoft Outlook
As Microsoft continues to enhance the capabilities of Outlook across its various platforms—desktop, web, and mobile—the future of searching for emails is poised to become more intuitive and efficient. Innovations in artificial intelligence (AI), machine learning, and user interface design are set to redefine the user experience in email management.
AI-Powered Search Enhancements: Email search functionalities will increasingly leverage AI to understand user intent and context. This means that when you input a search query, Outlook could offer suggestions based on your past email interactions and preferences, making the search experience more personalized. For instance, if you’re frequently searching for emails from a team member, Outlook might prioritize those emails in search results or even autocomplete email addresses based on your recent correspondence.
Natural Language Processing (NLP): Future iterations of Outlook may incorporate advanced NLP capabilities, allowing users to search using conversational language. Instead of relying on specific keywords, users could simply type or speak phrases like, “Show me emails from John about the marketing project,” and receive accurate results that fulfill that request. This could streamline the search process and make it accessible to users who may not be tech-savvy.
Universal Search Across Platforms: With the increasing importance of cross-device compatibility, Outlook searches are likely to become more universal, allowing users to initiate a search on one device and continue it seamlessly on another. For example, if you start a search for an important email on your desktop version, you could easily pick up where you left off on your mobile app, a feature that would significantly enhance productivity and accessibility.
Integration with Productivity Tools: Future developments may see Outlook’s search capabilities being integrated with other Microsoft productivity tools like Teams and OneNote. This could allow users to not only find emails but also related documents or conversations on other platforms. Imagine being able to search for an email and directly view associated messages in Teams or files in OneDrive all in one unified view.
Enhanced Filtering and Tagging Options: The future might bring advanced filtering capabilities, where users can search by not just sender, date, or subject, but also by custom tags or categories assigned to emails. This would enable users to quickly zero in on specific types of correspondence, which is especially useful for project management or team collaborations.
Voice Search and Command Functionality: As voice assistants become more prevalent, incorporating voice search in Outlook could redefine how users interact with their emails. By simply saying commands such as “Find emails from last month that contained attachments,” users can quickly retrieve relevant information without having to type.
Real-Time Search Optimization: The potential for real-time search features could make email retrieval instantaneous. This would involve processing user queries in real-time, providing suggestions as you type, and delivering dynamic results based on ongoing changes in your inbox. This capability would ensure users can act on emails as soon as they arrive.
- Data Privacy and Security Considerations: With advancements in email search technology, Microsoft is likely to prioritize user data privacy and security. Future updates may include enhanced encryption measures for searches involving sensitive information, ensuring that users feel secure while utilizing advanced search functionalities.
Incorporating these emerging trends and technologies in Outlook’s email search capabilities will greatly impact how individuals and organizations manage their communications, enhancing overall productivity and ease of use across all platforms.
When it comes to searching for emails in Microsoft Outlook, many users fall into common pitfalls that can hinder their efficiency. These mistakes tend to stem from misunderstanding the functionality of the various versions—desktop, web, or mobile—and can lead to wasted time and frustration. Here are three prevalent mistakes, their causes, and actionable solutions to enhance your email search experience.
1. Failing to Use Search Filters
Mistake: Many users do not utilize the available search filters, leading to broad and unproductive search results. For instance, typing “invoice” in the search bar without applying filters can yield thousands of results, making it challenging to locate the desired email.
Why It Happens: Outlook’s robust search functionality includes various filters for narrowing results, such as sender, date, attachments, and folders. However, users may not be aware of these options or might overlook them during their search.
Solution: Familiarize yourself with the search filters in your version of Outlook. In the desktop application, use the Search Tools tab to access filters like "From," "Date Received," and "Has Attachments." In Outlook.com, you can find similar options in the search result drop-down. Utilizing these filters can significantly streamline the process and help you locate specific emails quickly.
2. Ignoring the Advanced Search Options
Mistake: Users often neglect the advanced search functions available in Outlook, opting instead for the basic search bar. For example, simply searching for a client’s name without considering the specificity required for email subject lines or body content may yield inadequate results.
Why It Happens: The advanced search options can sometimes seem hidden or complicated, causing users to stick with simpler searches. This can prevent them from taking full advantage of Outlook’s features.
Solution: Make it a habit to explore advanced search options. For instance, in the desktop application, using the "Search" tab, you can access options like "Subject:" and "Body:" to specify where to look for the terms. In the mobile app, tapping on the search bar reveals a menu to refine your query. This practice can lead to significantly improved search accuracy.
3. Not Checking All Folders
Mistake: Users frequently limit their search to the Inbox or a set folder, missing out on emails that may be stored in other folders like Archive or Junk. For instance, searching only in the Inbox for "meeting" might cause users to overlook important meeting confirmations sitting in the Junk folder or another category.
Why It Happens: This mistake often occurs because users develop a habit of focusing on their primary folders without considering the broader layout of their email organization, leading to tunnel vision during searches.
Solution: When performing a search, ensure to choose the “All Mailboxes” or “All Folders” option available in both the desktop and web versions. This will allow you to efficiently search across all your email content. Additionally, taking a systematic approach to organizing emails into clearly defined folders could also help in preventing misplaced emails in the first place.
By being mindful of these common email search mistakes and employing the proposed solutions, users can significantly enhance their efficiency and effectiveness when navigating through emails in Microsoft Outlook.