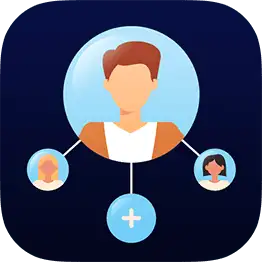Introduction
In today’s fast-paced digital world, effective communication is key to personal and organizational success. With a vast number of emails flooding our inboxes each day, the ability to efficiently locate essential messages is more critical than ever. This article focuses on Email Search In Outlook, a powerful tool that can transform the way you manage your email communications. Whether you’re a business professional sifting through countless client inquiries or a student tracking correspondence with professors, mastering the search functionality in Outlook can enhance your productivity and streamline your workflow.
Outlook, part of the Microsoft Office Suite, is widely recognized as one of the leading email management applications. It offers extensive features that cater to both personal and professional needs. However, with great functionality comes complexity, and knowing how to navigate its search capabilities can be daunting for many users. This article aims to demystify Email Search In Outlook, offering a comprehensive guide packed with insights, practical tips, and future trends that will empower you to use this feature effectively.
With millions of users globally, it’s clear that Outlook holds a significant position in the realm of digital communication. By the end of this article, you’ll not only understand the mechanics of searching within Outlook, but also appreciate its benefits, limitations, and the emerging trends that could shape its future. Let’s dive into the world of Outlook and explore how mastering its search capabilities can unlock your productivity.
2.1 General Overview of Email Search In Outlook
What is Email Search In Outlook?
Email Search In Outlook refers to the myriad functions and tools available within the Outlook application that allow users to locate specific emails quickly and efficiently. Whether you’re searching for a single email from a month ago or trying to find messages related to a specific project, Outlook’s search capabilities can help you streamline your productivity.
The search feature in Outlook employs various filters to refine results, including date range, keywords, attachment types, and folder locations. This sophisticated function means you can locate the information you need without sifting through numerous unrelated emails. Beyond basic search features, users can create saved searches and utilize advanced options to refine results even further.
Key Statistics
Research shows that high-performing organizations that utilize effective email management systems experience increased productivity by up to 30%. With the challenge of information overload becoming more prevalent, understanding how to use tools like Email Search In Outlook can make a significant difference. In 2022, Microsoft announced that Outlook processes over 400 million active users, emphasizing its importance as a standard communication tool.
The Popularity of Outlook
The Outlook Desktop Application is frequently utilized in various scenarios ranging from corporate environments to academic settings. Users often rely on its integrated calendar, task manager, and contact list features alongside the email service. These functionalities provide a comprehensive solution for managing both communication and daily schedules, making Outlook a valuable resource.
2.2 Use Cases and Real-Life Applications
Practical Scenarios for Email Search In Outlook
Corporate Environment: In a corporate setting, employees receive numerous emails daily from different departments and clients. By utilizing Email Search In Outlook, employees can retrieve important messages from their supervisors or clients quickly, ensuring timely responses and project management.
Educational Institutions: Students often receive communications from various departments regarding schedules, assignments, or important announcements. Finding this information swiftly can significantly reduce stress and boost academic performance.
- Project Management: Teams collaborating on projects can use Outlook to locate email chains pertaining to specific tasks or feedback. This capability is crucial for maintaining organization within extensive project-related communications.
Supporting Case Studies
Case Study: Tech Firm Collaboration: A technology company implemented a training program focused on Outlook’s search functionality. Post-training, employee productivity reflected a 20% reduction in time spent searching for emails.
- Case Study: University Communication: A university utilized email search training for its students, leading to improved engagement and academic performance, as students could access important emails and feedback quicker than before.
2.3 Common Misconceptions About Outlook Desktop Application
Misconceptions and Corrections
Misconception: “Outlook search is slow and inefficient.”
Correction: When utilized correctly, Outlook’s search features can quickly find relevant emails. Ensuring emails are indexed properly enhances search speed.Misconception: “I need an advanced degree to use Outlook’s search features.”
Correction: Outlook’s search functionality is user-friendly and accessible. Basic functions can be mastered quickly, while advanced techniques can be learned over time.Misconception: “The search feature only finds emails in the inbox.”
Correction: Outlook search can locate emails across multiple folders, archived messages, and even within attachments if adequately indexed.Misconception: “Once deleted, emails can’t be found again.”
Correction: Outlook has a feature that allows retrieving deleted emails from the Deleted Items folder, and users can search within the Recoverable Items folder if needed.- Misconception: “Email search can’t filter by attachments.”
Correction: Outlook allows users to filter searches based on attachment types, making it easier to locate emails with specific file formats.
2.4 Step-by-Step Guide to Using Email Search In Outlook
Getting Started with Email Search
Using Email Search In Outlook is straightforward. Follow these steps to maximize your search efficiency:
Open Outlook and Navigate to the Search Box
The search field is prominently located at the top of the Outlook application. Click on it to initiate a search.Input Your Search Query
Type in keywords relevant to the email you are seeking. This could be a subject, sender’s name, or specific phrases from the email body.Utilize Search Filters
Once your query is entered, several options appear below the search field. Select filters such as “From,” “Subject,” “Has Attachments,” or “Date” to refine your search results.Review Search Results
After applying filters, review the emails presented. You can further sort them by date, sender, or subject to pinpoint the desired email quickly.Advanced Search Options
For more precise searches, click on the “Search Tools” tab after performing an initial search. Here, you can define criteria such as "size," "importance," or "specific folders."Search within Specific Folders
If you know the email is in a particular folder (e.g., Sent Items or a custom folder), navigate to that folder first. This reduces the number of unrelated results.Save Searches for Future Use
If you frequently search for the same types of emails, you can save your search parameters for easy access in the future.- Clearing Search Criteria
After finding the necessary emails, click “Clear” in the search bar to return Outlook to its normal viewing mode.
By following these steps, you can effectively use Email Search In Outlook to find the information you need with ease.
2.5 Benefits of Outlook Desktop Application
Advantages of Mastering Email Search In Outlook
Time Efficiency: Finding emails quickly saves significant time, allowing for better productivity throughout the workday. Research indicates that employees can save up to 30 minutes daily by utilizing effective email search tools.
Enhanced Organization: Using the search functionality ensures that emails can be categorized effectively, minimizing clutter and confusion in your inbox.
Improved Communication: Quickly locating important communications fosters better responses, feedback loops, and overall efficiency.
Increased Collaboration: Teams can work more cohesively by leveraging search tools to find relevant conversations, agreements, or past project discussions.
- Accessibility of Information: The ability to filter through emails, attachments, and specific folders enables users to access crucial information that may otherwise remain buried under newer communications.
These advantages showcase how mastering Email Search In Outlook can lead to enhanced productivity and organizational efficiency.
2.6 Challenges or Limitations of Outlook Desktop Application
Common Challenges
Even with the powerful tools at hand, users may encounter challenges when using Email Search In Outlook. Here are some common issues:
Indexing Issues: If emails are not indexed correctly, the performance of the search feature can lag. This can be due to settings that need adjustment.
Overwhelming Amount of Emails: Users receiving a high volume of emails may find it challenging to locate specific messages, even with an advanced search.
- Limited Search Customization: While Outlook offers many search filters, some users may seek even more robust and refined searches, which could limit their efficiency.
Overcoming Limitations
To counteract these challenges, consider the following solutions:
Optimize Indexing Settings: Regularly check indexing settings in Outlook to ensure all necessary folders are included.
Reduce Email Clutter: Regularly clean your inbox and archive older emails to streamline your search experience.
- Utilize Third-Party Tools: Consider additional tools or add-ins that extend Outlook’s search capabilities for advanced users.
This proactive approach will ensure a smoother experience while using Email Search In Outlook.
2.7 Future Trends in Outlook Desktop Application
Analyzing Emerging Developments
The future of Email Search In Outlook holds promising trends that could further enhance its effectiveness:
Artificial Intelligence Integration: Microsoft is actively integrating AI capabilities within its software. Future updates may include AI-based suggestions for searches that can anticipate user needs.
Enhanced Customization: Users may see increased options for customizing search filters, enabling a more personalized search experience.
Mobile Compatibility Advancements: As communication shifts toward mobile platforms, enhancements to the mobile version of Outlook’s search function will likely improve overall user experience.
- Collaboration Improvements: Future features might include better collaboration tools, allowing multiple users to search and retrieve emails simultaneously during team projects.
These developments indicate Microsoft’s commitment to refining Email Search In Outlook, making it an indispensable tool for users.
2.8 Advanced Tips and Tools
Expert Strategies for Enhanced Email Management
To further optimize your use of Email Search In Outlook, consider implementing the following advanced strategies:
Keyboard Shortcuts: Familiarize yourself with Outlook keyboard shortcuts to speed up navigation and search processes. For instance, pressing Ctrl + E can quickly direct you to the Search box.
Call-To-Action Emails: Format emails with clear call-to-action language and keywords that will aid in future searches, making important emails easier to locate.
Color-Coding and Categorization: Utilize color-coding and categorization to highlight emails that often need to be searched. This visual cue can greatly improve your organizational efficiency.
- Third-Party Add-Ons: Explore various add-ons and tools designed for Outlook that enhance its functionality. Tools like “SimplyFile” can help automate and categorize emails based on your past behavior.
By adopting these strategies, you’re sure to maximize the benefits of Email Search In Outlook, leading to a more organized email management system.
Frequently Asked Questions (FAQ)
1. How can I improve the speed of the email search feature in Outlook?
Answer: Ensure that your emails are properly indexed. Go to File > Options > Search, and check that all necessary folders are indexed.
2. Can I search for emails sent to multiple recipients in Outlook?
Answer: Yes, when searching, you can type the recipient’s names in the search field. Use the "To" filter to narrow down the results.
3. Is it possible to search by attachment type in Outlook?
Answer: Yes, you can filter search results by attachment type by selecting the "Has Attachments" filter and refining your search further.
4. How do I retrieve deleted emails in Outlook?
Answer: Go to the Deleted Items folder in Outlook. If the email is not there, check the "Recoverable Items" folder accessed via File > Info > Cleanup Tools.
5. What are some best practices for organizing emails in Outlook?
Answer: Regularly archive old emails, categorize them based on projects, and utilize folders and subfolders to maintain a clean inbox.
6. Can I save specific search parameters for future use in Outlook?
Answer: Yes, after performing a search, you can save it for easy access later. Look for the saved search options in the Search Tools.
7. What should I do if Outlook is not finding my emails?
Answer: Make sure that indexing is correctly set up. You can rebuild the index by accessing Control Panel > Indexing Options.
Conclusion
In summary, mastering Email Search In Outlook can profoundly impact your productivity and efficiency in managing communications. By implementing the techniques and insights shared in this article, from grasping the fundamental aspects of the search function to understanding the benefits and limitations, you can transform how you use this powerful tool.
Don’t miss out on the opportunity to enhance your email management skills. Discover comprehensive Outlook Desktop Application resources at Public Records to gain more insights that may assist you in further optimizing your use of Outlook. The world of efficient email management awaits you!
The Outlook Desktop Application is a powerful tool for managing emails, calendars, and tasks, but several misconceptions surround its functionality and usability. Addressing these misunderstandings can enhance user experience and efficiency.
1. Outlook Is Only an Email Client
One prevalent myth is that Outlook is solely an email client. While managing emails is a primary function, Outlook serves as a comprehensive personal information manager. It integrates various features, including calendar scheduling, task management, contact organization, and note-taking. This means users can seamlessly manage their daily activities and communications within one application, reducing the need for multiple tools.
2. Outlook Is Complicated and Difficult to Use
Another common belief is that the Outlook Desktop Application is overly complex and challenging for new users. While it does offer a rich array of features, Microsoft has made significant strides in enhancing user experience through intuitive design and customizable interfaces. The recent versions provide straightforward navigation, tooltips, and organized menus that make it easier to access functions. Additionally, users can find numerous tutorials and support resources to help them become proficient in using its capabilities without feeling overwhelmed.
3. All Features of Outlook Are Available Offline
A frequent misconception is that all of Outlook’s features can be accessed offline. While the desktop application does allow users to work without an internet connection—providing access to previously downloaded emails, calendar entries, and tasks—certain functionalities require an active internet connection. Features such as real-time collaboration in shared calendars, retrieving new emails, and syncing changes with the cloud necessitate online access. Users should be aware of which functionalities depend on connectivity to maximize their productivity.
By understanding these misconceptions, users can better utilize the Outlook Desktop Application and take full advantage of its capabilities for effective personal and professional management.
🔗 Visit free public records search — Your trusted source for accurate and reliable public records searches.
Future Trends and Predictions for the Outlook Desktop Application
As we look to the future of the Outlook Desktop Application, several emerging trends and technologies are poised to transform user experience and productivity. These developments will not only enhance existing functionalities but also introduce innovative features that align with evolving workplace dynamics.
1. AI-Powered Features:
Artificial intelligence (AI) is set to play a significant role in the future of the Outlook Desktop Application. With advancements in natural language processing, Outlook may soon incorporate smart replies, predictive text, and advanced email categorization. Features powered by AI could analyze user behavior to automatically prioritize emails based on importance and context, streamlining the inbox for a more efficient workflow.
2. Integration of Collaboration Tools:
The integration of collaboration platforms, such as Microsoft Teams and SharePoint, is anticipated to deepen. The future of Outlook will likely see seamless transitions between emails and collaborative tasks, allowing users to schedule meetings, share documents, and create task lists without leaving the application. For instance, users may be able to convert emails into tasks directly in Microsoft To Do, enhancing productivity and workflow continuity.
3. Enhanced Security Protocols:
With growing concerns regarding data security and privacy, future iterations of the Outlook Desktop Application will focus on enhanced cybersecurity measures. Features like end-to-end encryption for emails, advanced phishing detection algorithms, and built-in compliance tools will become standard. Organizations will benefit from improved security frameworks that protect sensitive information without compromising user experience.
4. Cross-Platform Functionality:
As remote work and hybrid environments gain traction, the demand for cross-platform compatibility will increase. The Outlook Desktop Application may evolve to provide a consistent user experience across devices, including enhanced mobile applications. Features that allow users to sync calendars, emails, and tasks in real-time across all platforms could significantly boost productivity.
5. Integration of Virtual and Augmented Reality:
Looking even further ahead, the incorporation of virtual reality (VR) and augmented reality (AR) into the Outlook ecosystem could redefine how meetings are organized and conducted. Imagine a scenario where users can enter a virtual meeting space directly from Outlook, walking through a 3D representation of their agenda while interacting with colleagues in real-time. This futuristic approach would enhance engagement and collaboration in a hybrid workplace.
6. Personalization and Customization:
The future of the Outlook Desktop Application will likely include advanced personalization features. Users may benefit from customizable dashboards, themes, and modular layouts that allow them to tailor their environment according to their specific needs. Machine learning algorithms could propose UI adjustments based on user preferences and behaviors, improving overall satisfaction and productivity.
By staying attuned to these trends and preparing for the technologies that will define the future of the Outlook Desktop Application, organizations can enhance their communication strategies and optimize workflows for a more collaborative, efficient workspace.
🔗 Visit Public Records Online — Your trusted source for accurate and reliable public records searches.
Common Mistakes Users Make in the Outlook Desktop Application and How to Avoid Them
The Outlook Desktop Application is a powerful tool for managing emails, calendars, and tasks, but many users inadvertently fall into common pitfalls. By identifying these mistakes, you can enhance your productivity and user experience significantly. Here are several prevalent errors, their causes, and actionable solutions.
1. Ignoring Folders and Categories
Mistake Explained: Many users rely solely on their inbox for email organization, leading to clutter and difficulty finding important messages. This often happens because individuals are unfamiliar with how to utilize folders and categories effectively.
Actionable Solution: To avoid this pitfall, create a structured folder system that reflects your workflow. For instance, establish folders for different projects, priorities, or clients. Additionally, use color-coded categories to label emails according to importance or completion status. Regularly review and clean up your folders; set aside a few minutes each week to archive old messages and reorganize as needed. This approach will streamline your email management and make it easier to locate vital information.
2. Not Utilizing the Calendar Features
Mistake Explained: Users often underestimate the functionality of Outlook’s calendar, relying instead on informal reminders or separate apps. This oversight can lead to missed meetings and forgotten deadlines, stemming from a lack of knowledge about integrating tasks and events seamlessly within the application.
Actionable Solution: Take advantage of the calendar’s full potential by scheduling recurring meetings, setting reminders, and using the color-coding feature to differentiate between work-related and personal appointments. Familiarize yourself with the ability to share your calendar with colleagues, which facilitates collaboration and visibility on important dates. Additionally, sync your calendar with other devices to ensure you have access to your schedule wherever you are.
3. Overlooking Email Signatures and Templates
Mistake Explained: Many users send emails without personalized signatures or rely on repetitive messaging, which can diminish professionalism. This often occurs due to a lack of awareness regarding Outlook’s signature and template functionalities.
Actionable Solution: Create a professional email signature that includes your name, position, company, and contact details. You can set it up to automatically append to all outgoing messages or specific types of communication. To further streamline your workload, utilize Outlook’s template feature for common responses. Develop templates for frequently asked questions or standard correspondence to save time and ensure consistency. Make sure to update these documents regularly to reflect current information or changes in protocols.
By understanding these common errors and implementing the suggested strategies, users can significantly enhance their efficiency and experience within the Outlook Desktop Application. Embracing these features will allow for more streamlined communication and better overall organization.