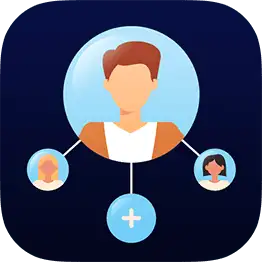Introduction
Email is a vital communication tool in today’s fast-paced world, and being able to efficiently navigate your inbox can significantly increase productivity. One of the unsung heroes in this realm is the Email Search In Outlook, which allows you to find messages, contacts, and attachments quickly and effectively. Whether you are a busy professional managing countless emails or a casual user trying to locate an old conversation, understanding the functionality behind the email search feature can save you time and frustration.
Microsoft Outlook offers a robust search functionality designed to assist users in swiftly locating specific emails, even within vast amounts of data. As organizations grow and email correspondence builds, the ability to employ advanced search techniques becomes increasingly essential. Statistics show that over 300 billion emails are sent every day, making the need for effective email management an imperative necessity.
In this comprehensive guide, we will explore the various facets of Email Search In Outlook, from its basic functionalities to advanced techniques and real-world applications. You’ll discover how to leverage this powerful tool to enhance your email management skills, tackle common misconceptions, and delve into future trends in email search technology.
General Overview of Email Search In Outlook
Email Search In Outlook functions as a central hub for efficiently sifting through your email communications. At its core, the search bar located in the top ribbon serves as the gateway to finding specific pieces of information, saving users significant time and streamlining their workflow.
Key Functionalities and Features
- Comprehensive Search Options: The search feature doesn’t just pinpoint emails. It can also search for contacts, calendar entries, and tasks, making it an all-in-one tool for email management.
- Filters and Categories: Outlook provides a range of filters such as by date, sender, or attachments, allowing for precise results tailored to your needs.
- Search History: The search bar remembers your recent search queries, enabling faster access to previous searches.
- Advanced Search: Users can utilize boolean operators (AND, OR, NOT) and quotation marks for exact phrases, making the search process more nuanced.
Recent Developments
With Microsoft continuously enhancing its software, updates to the search function in Outlook often focus on user experience and efficiency. Recent updates may include features like improved indexing, intelligent algorithms to predict what you’re looking for, and integration with Microsoft 365’s cloud features, which provide even greater accessibility across devices.
Knowing how to use the Email Search In Outlook effectively can make a profound difference in your daily operations, allowing you to retrieve essential information quickly and focus on what truly matters.
Use Cases and Real-Life Applications
The various applications of Email Search In Outlook extend beyond merely finding an email. Here are practical scenarios where this functionality proves invaluable:
Project Management: Team members can quickly find relevant emails related to a specific project, ensuring they have all necessary background information before meetings or deadlines.
- Case Study: A marketing team working on a campaign may need to retrieve past emails between team members that detail timelines, responsibilities, and feedback. Using advanced filters to sift through the clutter eases this process.
Customer Support: Support teams regularly reference email threads to resolve issues. The search can help locate past customer interactions that might hold vital information about recurring issues.
- Data Point: According to a survey, 79% of support professionals report that retrieving past conversations leads to faster resolution times.
Recruitment: HR departments utilize the search feature to revisit communications with candidates, ensuring they can quickly access resumes and cover letters for evaluation.
- Legal Correspondence: In legal fields, locating specific case-related emails can make or break a case. Legal firms extensively leverage the email search function to gather communications, evidence, and documentation.
By utilizing Email Search In Outlook, users in various sectors can not only boost productivity but also enhance collaboration, customer service, and compliance efforts.
Common Misconceptions About Email Search In Outlook
Despite the advantages of Email Search In Outlook, several misconceptions persist that can hinder its effective use:
1. “Basic Search is Enough”
Many users believe that the basic search functionality suffices for all needs. However, employing advanced search techniques can drastically improve the speed and accuracy of results.
Correction: Using filters and boolean operators can refine results, making it easier to locate specific emails quickly.
2. “I Can Only Search for Emails”
Another common myth is that the search function solely applies to emails. Users often overlook the ability to search within calendar entries, contacts, and tasks.
Correction: Leverage the search function to explore various Outlook components, maximizing the benefit of the tool.
3. “It’s Too Complicated”
Some users shy away from utilizing the search bar due to perceived complexity, believing only tech-savvy individuals can navigate it effectively.
Correction: Exploring the search features is straightforward, and Microsoft provides ample resources and tutorials to help users familiarize themselves with it.
4. “There’s No Need to Learn Advanced Techniques”
A common attitude is that basic searches are sufficient for everyday tasks, but neglecting to learn advanced techniques can result in wasted time and missed opportunities.
Correction: Investing time in understanding advanced search functionality can enhance not only personal efficiency but also team collaboration.
5. “Search Results are Always Accurate”
Some users assume that search results are always precise. In reality, accuracy can be impacted by how emails are indexed or how queries are formulated.
Correction: Regular maintenance of your Outlook mailbox and utilizing specific keywords can improve the reliability of results.
Correcting these misconceptions can empower users to leverage Email Search In Outlook to its full potential, significantly improving email management and communication efficiency.
Step-by-Step Guide to Using Email Search In Outlook
Getting the most out of Email Search In Outlook may seem daunting, but it’s fairly straightforward. Below is a step-by-step guide to maximize this feature:
Step 1: Locate the Search Bar
- Open Microsoft Outlook and ensure you are in the main inbox view.
- Tip: The search bar is located at the top ribbon, prominently displayed.
Step 2: Enter Your Query
- Click inside the search bar and type a keyword, phrase, or date that pertains to the email you are seeking.
Step 3: Utilize Filters
- After initiating the search, notice the available filters:
- From/Sender: Limit results by specifying a sender’s email.
- Date: Filter emails by the received date.
- Has Attachments: Easily locate emails that have files attached.
Example: If you are looking for emails from “Jane Doe” that have attachments received last week, type "Jane Doe" and apply the filters accordingly.
Step 4: Refine Results with Advanced Search
- Click on the "Search Tools" in the top menu to access advanced search options.
- Utilize boolean operators for deeper searches. For example:
- "project AND update" will return emails containing both terms.
- Use quotes for exact phrases, like “meeting schedule”.
Step 5: Review and Select
- Skim through the search results to find the email you need.
- Double-click the desired email to open it and review its contents.
Step 6: Save Filters (Optional)
- If you frequently search for specific items, save filter settings for quicker access in the future.
By following these steps, you can quickly master Email Search In Outlook, navigating your email easily and efficiently on a daily basis.
Benefits of Email Search In Outlook
The advantages of understanding and leveraging Email Search In Outlook are multiple and significant:
Time Efficiency: Rather than manually scrolling through emails, effective search techniques can save hours each week.
Enhanced Productivity: By quickly finding past communications or required documents, users can focus on pressing tasks instead of getting bogged down by cluttered inboxes.
Improved Collaboration: Teams can effortlessly access shared communications, ensuring everyone is on the same page while minimizing redundancy.
Data Security: Efficient search functionality can help in quickly locating sensitive information, which is paramount in industries requiring compliance and regulatory checks.
- Better Email Management: Using email search fosters a habit of keeping your inbox organized, as knowing what to search for encourages proactive management of emails and attachments.
Ultimately, the benefits realized from mastering email search translate into long-term efficiencies that enhance communication, collaboration, and overall effectiveness in professional settings.
Challenges or Limitations of Email Search In Outlook
While Email Search In Outlook is a powerful tool, users can encounter challenges when utilizing its features. Here are some common limitations:
Indexing Delays: Sometimes, emails are not immediately indexed after receipt, causing a lag in search functionality. To mitigate this, consider manually rebuilding the index if searches often come up empty.
Overly Broad Queries: Users often enter vague search terms which yield overwhelming results. Using specific keywords or filters can significantly improve results.
Outdated Software: Not updating to the latest version of Outlook may result in missing out on new features or improvements in search functionality. Always ensure you’re running the most current software.
Limited by Email Size: If your mailbox size exceeds limits set by your email provider, indexing may fail to function correctly. Regular mailbox maintenance is key here.
- Technical Glitches: Occasionally, technical issues may result in the search function not working as expected. Always have IT support available for troubleshooting.
For those facing these challenges, consider implementing organization strategies, foster regular software updates, and maintain communication with IT departments for optimal use of Email Search In Outlook.
Future Trends in Email Search In Outlook
The future of Email Search In Outlook is poised for innovation and improvement. Here are some emerging trends to look out for:
1. AI and Machine Learning Integration
Microsoft is increasingly incorporating AI and machine learning into its programs, allowing Outlook to predict user queries and suggest results based on previous behavior. This will streamline the searching process significantly.
2. Enhanced Voice Search
With the rise of digital assistants, voice-based search is becoming more prevalent. Expect Outlook to enhance its functionalities to allow users to search their emails using voice commands, making the experience even more intuitive.
3. Personalized Search Results
As algorithms improve, users will start to see results tailored to their individual usage patterns. Context-aware search results may become the norm, presenting emails they are likely to need based on their work habits.
4. Mobile Optimization
As users increasingly rely on mobile devices, Outlook is likely to improve the search functions in its mobile app, focusing on responsive designs and seamless user experiences across different platforms.
5. Integration with Other Microsoft 365 Tools
Future iterations of Outlook may see improved connectivity with other Microsoft applications such as Teams and OneDrive, allowing users to search for communications across various platforms seamlessly.
By keeping an eye on emerging trends and advancements, users can make informed decisions on how to adapt their email practices, ensuring they stay ahead of the curve with Email Search In Outlook.
Advanced Tips and Tools
For users ready to take their proficiency in Email Search In Outlook to the next level, consider the following advanced strategies:
1. Utilize Third-Party Tools
Various add-ins can enhance Outlook’s search capabilities. Tools like ‘Lookeen’ or ‘X1 Search’ give you an additional layer of efficiency for managing larger volumes of email.
2. Search Shortcuts
Familiarize yourself with keyboard shortcuts to streamline your navigation:
- Ctrl + E: Directly moves the cursor to the search bar.
- Ctrl + Shift + F: Opens the advanced find menu for more precise searching.
3. Custom Search Folders
Create custom search folders that automatically populate based on specific criteria, saving time spent on repeated searches.
4. Regular Maintenance
Perform regular clean-ups of your inbox and archived emails. A well-organized mailbox enhances the search experience, ensuring search results are current and relevant.
5. Stay Updated on Features
Regularly review the update logs and tutorials released by Microsoft to make the most of new functionalities introduced into Outlook.
Employing these advanced tips will ensure you remain proficient and find relevant emails with effortless consistency.
Frequently Asked Questions
Q1: How do I quickly search for all emails from a specific sender in Outlook?
To search for all emails from a specific sender, type “from:[email address]” in the search bar, replacing “[email address]” with the actual address.
Q2: What’s the difference between a basic search and an advanced search in Outlook?
A basic search utilizes general keywords, while an advanced search allows for filters, boolean operators, and specific criteria to refine results.
Q3: Can I search for emails with a specific attachment type in Outlook?
Yes, you can search for specific attachment types by using the search term “hasattachments:true” in combination with the file type, such as “hasattachments:true filename:pdf”.
Q4: How can I troubleshoot if the search function in Outlook isn’t working properly?
If the search function isn’t working, try rebuilding the search index via the Outlook Options, or ensure that your software is updated. Restarting Outlook may also help.
Q5: Is there a limit to the amount of data I can search through in Outlook?
Yes, there are limits based on your mailbox size determined by your email service provider. Exceeding these limits may lead to search issues.
Conclusion
Mastering Email Search In Outlook presents a significant opportunity for enhancing efficiency, collaboration, and overall productivity in managing your email communications. By implementing advanced techniques, understanding common misconceptions, and staying updated on future trends, you can make the most out of this essential tool.
Ready to take your email management to the next level? Explore authoritative Email Search In Outlook resources tailored for your needs. Don’t let your inbox overwhelm you—unlock detailed information and streamline your workflow today by visiting Public Records Online.
When navigating software interfaces or applications, users often encounter a search bar located prominently in the top ribbon. However, several misconceptions surround its functionality and usage that can hinder effective navigation. Here are three prevalent misunderstandings:
The Search Bar Is Only for Full Text Queries: Many users assume that the search functionality is limited to entering entire phrases or complete words. In reality, modern search bars are designed to recognize partial entries, keywords, or even abbreviations. For instance, typing just a few letters can often yield a list of relevant results, making it easier to find information without needing to know the exact terminology or complete titles. This capability enhances the user experience by streamlining access to desired content.
The Search Bar Only Searches for Documents: A common belief is that the search bar solely retrieves documents or files. However, its application extends far beyond just text-based items. Search functionalities often integrate various types of content, including images, videos, emails, or even metadata associated with files. Thus, users can discover a wider range of results, depending on how the application categorizes its resources. Familiarizing oneself with the multifaceted nature of the search feature can significantly enhance productivity.
- Using the Search Bar Is Complicated: Some individuals are deterred from utilizing the search function due to a perception that it requires advanced technical knowledge. On the contrary, most search bars are user-friendly and intuitive. Basic commands, such as using quotes for exact matches or including symbols for filtering results, can be quickly learned. Additionally, many platforms provide tips or support documentation to guide users through effective searching techniques. Understanding that the search bar is designed for accessibility can empower users to harness its full potential without intimidation.
By addressing these misconceptions, users can become more confident and proficient in utilizing the search bar effectively, leading to a more efficient interaction with technology.
🔗 Visit accurate public records — Your trusted source for accurate and reliable public records searches.
Future Trends and Predictions for In-App Search Functionality
As the digital landscape continues to evolve, the future of the search bar located in the top ribbon of applications is anticipated to undergo significant transformations. With advancements in artificial intelligence (AI) and machine learning, we can expect a more intuitive and personalized search experience.
Emerging Developments
Contextual Search: Future search bars are likely to harness natural language processing (NLP) to understand user intent better. By clicking inside the search bar, users could receive predictive results based on their previous interactions and contextual data. For instance, if a user frequently searches for project management tools, the search results could prioritize related resources, enhancing efficiency.
Voice Activation: With the increasing prevalence of voice-activated technologies, we can expect the integration of voice search capabilities within the application. Users will be able to dictate their queries directly into the search bar, streamlining the navigation process. This hands-free approach not only caters to multitasking users but also enhances accessibility for individuals with disabilities.
Visual Search: The incorporation of image recognition technology could revolutionize how users interact with the search bar. Users may click inside the top ribbon and use an integrated camera function to search for items visually, allowing for a more dynamic engagement with content. For example, taking a picture of a product in real-time could yield results or recommendations based on visual attributes.
- Integration with Augmented Reality (AR): As AR technology progresses, we could see the search bar in the top ribbon being enhanced with AR capabilities. A simple click could merge digital information and virtual experiences with the physical world, enabling users to receive contextual data overlays. This could be particularly beneficial in retail applications, where users can visualize products in their actual environment before making a purchase.
New Tools and Technologies
The advent of chatbots and virtual assistants is expected to further innovate the functionality of the search bar. By leveraging AI-driven tools, the search experience can become conversational. For instance, by typing a query into the search bar, users could interact with a virtual assistant that provides tailored recommendations or answers based on the search context.
In addition, the development of machine learning algorithms will likely enable adaptive learning, which could improve search results over time as the application learns from user behavior. This means that consistent engagement with the search bar will refine its accuracy, ultimately fostering a more satisfying user experience.
Actionable Insights
For developers and businesses looking to enhance their applications, focusing on these emerging trends is essential. Here are actionable insights:
Invest in AI Technologies: Explore machine learning frameworks that can analyze user behavior and preferences to offer personalized search results.
Optimize for Voice Search: Implement natural language processing features that allow for voice commands, ensuring a seamless transition from traditional text input.
- Experiment with Visual and AR Features: Consider integrating visual search capabilities, allowing users to search with images, and explore AR functionalities to create immersive experiences.
By staying ahead of these trends, businesses can ensure that the search bar remains a vital tool within applications, delivering efficiency and a deeper connection between users and their digital environments. The ongoing evolution of search functionality will undoubtedly shape how users interact with content in increasingly sophisticated ways.
🔗 Visit learn about public records — Your trusted source for accurate and reliable public records searches.
When using software applications, particularly those with user-friendly interfaces, many users encounter pitfalls related to the Search bar located in the top ribbon. Here are some common mistakes and how to sidestep them effectively.
1. Misunderstanding the Scope of the Search Bar
Mistake: Users often assume that the Search bar will return results from all aspects of the application. They might enter a term expecting it to search through files, settings, and online resources simultaneously.
Reason: This misunderstanding occurs due to the familiarity with search engines that offer holistic results across the web.
Solution: To avoid this, become familiar with the specific functionalities of the application’s Search bar. Check the application’s help documentation or tooltips that often clarify which sections will be searched. For instance, if you’re within a word processing program, the search may only look through the document rather than the entire software environment.
2. Entering Incomplete or Vague Queries
Mistake: Many users type in broad or incomplete keywords, which results in either no results or an overwhelming list of unrelated outcomes.
Reason: This often happens because users may not know the exact term used in the application or they assume the search technology operates like a general web search with fuzzy logic.
Solution: To refine your search, use specific phrases, including relevant keywords or product names. For example, rather than typing "report," you could search "Q3 sales report 2023" to yield more targeted results. Familiarizing yourself with the terminology used within the application can also enhance your search effectiveness.
3. Ignoring Filters and Sorting Options
Mistake: After performing a search, users frequently overlook available filters or sorting options that could help narrow down results further.
Reason: This oversight happens when users are either in a rush or have not noticed the additional features provided next to the Search bar, assuming the default listing is adequate.
Solution: Make a habit of checking for filters that can be applied after your initial search. For example, in a photo editing software, you might find various categories such as "Date," "Type," or "Tags" that can help you organize the results better. Take a moment to familiarize yourself with these options to improve your efficiency when searching.
By being aware of these common mistakes, you can better utilize the Search bar in the top ribbon and enhance your productivity in navigating applications.