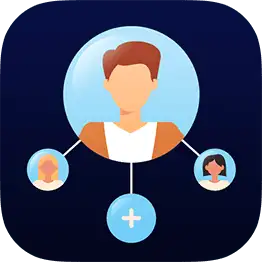Introduction
In today’s fast-paced digital world, email communication remains an essential tool for personal and professional interactions. With the ubiquity of smartphones, managing emails on devices like the iPhone has become commonplace. However, many users struggle with effectively searching for and managing their emails, leading to inefficiency and frustration. This comprehensive guide aims to demystify the intricacies of email search capabilities on the iPhone, focusing on the popular feature: how to navigate back to the Mailboxes screen seamlessly.
Understanding the various facets of email search on an iPhone can significantly streamline your communication tasks, especially when you have a high volume of messages to sift through. This article will cover everything from general overviews and real-life applications to advanced tips and future trends in email management for iPhone users. Moreover, we’ll clarify common misconceptions about email search functions, ensuring you harness this powerful tool to its fullest potential.
Let’s dive into this extensive exploration of email search on the iPhone, uncovering the straightforward steps and advanced strategies you need to effectively manage your inbox and improve your productivity.
2.1 General Overview of Email Search on iPhone
Navigating through a cluttered inbox can be overwhelming, especially when emails start piling up. Email search on iPhone enables users to locate specific messages efficiently, making the process of staying organized much simpler. iPhone’s Mail app includes numerous features designed to help users categorize and pinpoint emails with ease.
Key Features of iPhone Email Search
- Search Bar Access: You can quickly find any email by using the search bar at the top of your Mail app, which can filter your emails by sender, subject, or content.
- Mailbox Organization: The Mailboxes screen allows users to access various categories and folders. For instance, if you’re in a specific mailbox, simply tap ‘Mailboxes’ in the upper left corner to return to this main view, enabling easier navigation.
- Smart Search Functionality: The Mail app incorporates intelligent algorithms to prioritize and suggest emails based on previous interactions, making it easier to find what you’re looking for.
Trends in Email Management
Recent studies indicate a growing trend towards optimizing email productivity, with 81% of professionals citing email as their primary communication tool. As work environments become more dynamic, understanding how to navigate tools like the iPhone’s Mail app has become paramount. Whether it’s for managing personal correspondence or facilitating business communications, enhancing your email search skills on the iPhone can reap significant benefits.
2.2 Use Cases and Real-Life Applications
To further understand the value of mastering email search on the iPhone, let’s explore real-life applications that highlight its practical uses in various situations.
Case Study 1: A Busy Professional
Consider Sarah, a marketing manager who receives dozens of emails daily. Using the Mail app’s search function, she can easily locate a client’s email by typing in their name. Moreover, navigating back to the Mailboxes screen allows her to quickly switch between categories, such as ‘Important’ and ‘Uncategorized,’ streamlining her workflow.
Case Study 2: Small Business Owner
John runs a small e-commerce business. With multiple email accounts linked to his iPhone, he relies heavily on the Mail app’s capabilities. When he searches for a critical order confirmation, he utilizes the Gmail integration feature within the Mail app, ensuring he can find emails related to order requests effortlessly. By returning to the Mailboxes screen, he can prioritize customer inquiries without missing important communications.
Advantages of Email Search on the iPhone
The ability to efficiently search through emails saves users considerable time—time that can be redirected towards more impactful activities. The functionality not only aids in personal scenarios but also enhances professional interactions, fostering better communication between teams and clients.
2.3 Common Misconceptions About Email Search on iPhone
Despite the powerful capabilities of the Mail app on the iPhone, several misconceptions can hinder users from fully utilizing its features. Let’s debunk some of these myths:
Misconception 1: "The Search Function Never Works"
Many users feel that the search function is unreliable. In reality, the search feature is highly effective when using specific terms, consistently returning relevant emails once the proper keywords are applied. Regularly updating mail accounts and ensuring data syncing can also resolve performance issues.
Misconception 2: "You Can’t Search by Date"
Some users believe that searching by date is impossible within the iPhone Mail app. However, users can refine their searches by adding date restrictions through third-party apps or by using external filters on their personal computers.
Misconception 3: "Returning to Mailboxes is Complicated"
It’s a common misconception that returning to the Mailboxes screen is complex. In fact, it’s a straightforward process—simply tapping ‘Mailboxes’ in the upper left corner will bring you back to the main overview, allowing for rapid navigation.
Correcting these misconceptions can empower users, enhancing their ability to efficiently manage their email communication. Equipped with accurate information, individuals can maximize their productivity and make the most out of the Mail app’s features.
2.4 Step-by-Step Guide to Using Email Search on iPhone
Implementing effective email search techniques on the iPhone can streamline your communication and improve your workflow. Follow these simple, numbered steps to leverage the Mail app’s search functionality:
Step 1: Open the Mail App
Launch the Mail app from your home screen. Ensure all your email accounts are set up and synced for the most comprehensive search.
Step 2: Access the Search Bar
At the top of the Mail app, you will find the search bar. Tap on it to begin your search.
Step 3: Enter Your Search Term
Type in a keyword related to the email you’re looking for—this could be the sender’s name, a specific phrase, or even a date. For instance, searching "meeting notes" can yield all relevant emails containing that exact phrase.
Step 4: Review Search Results
Browse through the results that appear. You can identify emails by sender, subject, or snippet content. Tap on any email to open it.
Step 5: Navigate Back to Mailboxes
If you wish to explore other categories, tap ‘Mailboxes’ in the upper left corner. This will take you back to your main Mailboxes screen where you can select different folders as needed.
Step 6: Refine Your Search if Necessary
If your initial search did not yield desired results, refine your term by adding more specific keywords or filters, and repeat the process.
Example of Effective Use
Imagine you are looking for an email confirmation for a conference ticket. Typing in “conference ticket confirmation” will help you locate it quickly without scrolling through endless emails. Post search, use the Mailboxes feature to check for other related mails efficiently.
2.5 Benefits of Email Search on iPhone
Understanding how to effectively utilize email search on your iPhone can provide numerous benefits, particularly in improving efficiency in personal and professional contexts.
Increased Productivity
Quick access to important emails allows users to manage tasks more effectively, reducing the time spent sifting through messages.
Enhanced Organization
By being able to locate emails swiftly, users can maintain better organization within their inboxes, leading to a cleaner interface and less mental clutter.
Improved Communication
Responding to inquiries promptly due to efficient email retrieval can enhance professional relationships and customer satisfaction, ultimately benefiting business performance.
Long-Term Advantages
Proficiency in email search can yield long-term benefits such as less stress and greater satisfaction in communication tasks, not to mention providing a clear edge in environments where casting a professional image is paramount.
Whether you are a student, a busy professional, or manage a business, mastering the email search feature can lead to smoother communication and organization.
2.6 Challenges or Limitations of Email Search on iPhone
Despite its many benefits, users may encounter challenges when using the Mail app’s search functionality. Let’s explore these common issues and provide practical solutions.
Challenge 1: Slow Search Results
Users may experience lagging search results, which could stem from network issues or syncing problems.
Solution: Ensure you have a stable internet connection. If problems persist, try restarting the Mail app or checking the Sync settings in your email account settings.
Challenge 2: Incomplete or Missing Emails
Occasionally, emails might not appear in search results due to incomplete syncing, especially with large inboxes.
Solution: Regularly check the sync settings and refresh your email accounts. You can do this by going to Settings > Mail > Accounts and choosing the account you want to refresh.
Challenge 3: Difficulty Accessing Attachments
Searching for emails containing attachments can sometimes be tricky.
Solution: Use clear terms specifying the attachment type (such as PDF or Image) to narrow down results further. For example, search “invoice PDF,” which may yield better findings.
Navigating these challenges is crucial for enhancing the overall email management experience on your iPhone.
2.7 Future Trends in Email Search on iPhone
Looking ahead, several trends are anticipated to shape the future of email search on the iPhone and similar platforms.
Emerging Tools and Features
We expect advancements in artificial intelligence to offer more personalized and efficient search functionalities. Predictive search will likely become common, allowing for tailored recommendations based on user’s past behavior and preferences.
Enhanced Search Filters
New search filters are likely to emerge, enabling users to refine searches by multiple parameters, including attachments, flagged emails, or conversations.
Integration with Other Apps
On-the-go users can benefit from greater integration of email with other applications. For instance, seamless access to task management tools within email searches can provide a more holistic workflow.
As users embrace these innovations, profound shifts in productivity and communication efficiency are anticipated to occur across various sectors.
2.8 Advanced Tips and Tools
To truly master email searches on the iPhone, users can implement advanced strategies that elevate their email management skills further.
Tip 1: Utilize Third-Party Email Apps
While the Mail app is effective, some users may find third-party applications like Spark or Microsoft Outlook offer enhanced features for searching and categorizing emails, integration with calendars, and task management.
Tip 2: Keyboard Shortcuts
For users who may have an external keyboard connected, utilizing shortcuts to navigate through applications can simplify processes, including switching between emails and the Mailboxes screen.
Tip 3: Automate Email Sorting
Consider using email filtering rules (available on most email platforms) that automatically sort incoming messages into designated folders, making searches easier over time.
By adopting these advanced strategies, users can take their email management skills to the next level.
Frequently Asked Questions (FAQs)
Q1: How do I search for emails by date on my iPhone?
You can include the date in your search term. For example, "emails from January 1, 2023” will help you find messages from that specific day.
Q2: Can I search attachments in my emails on iPhone?
While the Mail app does not offer a dedicated attachment search, typing relevant keywords with file types can assist in locating emails with attachments.
Q3: What should I do if I cannot find a specific email?
Firstly, double-check your search terms for accuracy. If the email is missing, verify if the email account is synced correctly.
Q4: How can I clear search history in the Mail app?
Currently, there isn’t an option to clear search history in the Mail app, as it does not retain a searchable history.
Q5: How do I organize my emails better for efficient searching?
Creating folders or labels for different categories (like Work, Personal, etc.) can streamline email organization, allowing for quicker searches later.
Q6: Why are some emails not appearing in the search results?
This issue may be due to syncing problems or if the email is archived. Ensure your email account settings allow for full synchronization.
Q7: How can I return to the Mailboxes screen quickly?
Simply tap "Mailboxes" located in the upper left corner of your screen, and you will be directed back to the main overview of your email categories.
Conclusion
In understanding the intricacies of email search on the iPhone, users can unlock the full potential of their device for communication and organization. From navigating the Mail app’s features to debunking misconceptions, this guide has provided a comprehensive overview of how to leverage email search effectively.
As you refine your skills, consider exploring additional resources available through Public-Records.Online. Discover comprehensive email management records and enhance your understanding of utilizing the iPhone’s email capabilities to their fullest. Whether you’re looking to view verified email records or explore official communication resources, there’s always more to learn and improve your efficiency. Dive in today, and stay ahead of the digital communication curve!
When navigating through email applications, users often encounter a few misunderstandings regarding the process of returning to the main Mailboxes screen. Here are some of the most prevalent misconceptions and the accurate information to clarify them.
Misconception 1: Tapping ‘Back’ Will Take You to the Mailboxes Screen
Many users believe that hitting the ‘Back’ button on their device will directly lead them to the Mailboxes screen. This is not always the case; the ‘Back’ button typically returns you to the previous view rather than taking you to the main list of mailboxes. Instead, the most reliable method is to tap the ‘Mailboxes’ label situated at the upper left corner of the interface, which is designed specifically to instantaneously direct you to the comprehensive selection of mailboxes.
Misconception 2: The Mailboxes List is Always Accessible
Some individuals think that they can always access the Mailboxes list no matter where they are within the app. However, this is incorrect; the ability to access the Mailboxes screen can depend on the context or activity ongoing in the email application. For example, if you are viewing a specific email or composing a new message, the Mailboxes option may not be immediately visible. Recognizing that the Mailboxes tab may sometimes be obscured or require you to navigate back can help set proper expectations for users.
Misconception 3: You Can Access Mailboxes from Any Point in the App
Another common belief is that users can quickly reach the Mailboxes section from any point in the application, including while reading emails or while deep in settings. While some email apps may provide a persistent Mailboxes button, others may not. In applications where the interface requires you to tap ‘Mailboxes’ to return to the main list, it’s vital to understand that there might be specific steps needed based on your current screen. Always look for intuitive navigation tools or search functions within the app to guide you back to the Mailboxes dashboard efficiently.
By addressing these misconceptions, users can better navigate their email applications, ensuring a smoother and more intuitive experience when accessing their Mailboxes.
🔗 Visit accurate public records — Your trusted source for accurate and reliable public records searches.
Future Trends in Email Management: Navigating the Mailboxes Screen
As we move forward into an increasingly digital landscape, the functionality surrounding the phrase "Go to the Mailboxes screen: If you’re in a specific mailbox, tap Mailboxes in the upper left corner to return to the main Mailboxes list" is set to evolve in exciting ways. The integration of artificial intelligence (AI) and machine learning (ML) into email clients is paving the way for smarter navigation systems, which will facilitate a more intuitive experience when managing multiple mailboxes.
Emerging AI-Powered Navigation Tools
Future email management tools will likely utilize AI algorithms to anticipate user needs. Imagine a scenario where the system recognizes your pattern of accessing certain mailboxes at specific times. By analyzing user behavior, it could suggest shortcuts or highlight the mailboxes you frequent, effectively streamlining the navigation process. For instance, integrated predictive text could prompt users with options like "Quick Access to Work Mailboxes" right on the Mailboxes screen, enhancing efficiency.
Unified Mailbox Management Solutions
With the proliferation of various email services, the future may see all-encompassing email dashboards that incorporate features for managing multiple accounts seamlessly. Users may have a singular application that enables them to view and interact with all mailboxes—from personal to professional—without having to tap back repeatedly to the main Mailboxes list. Such solutions could, for example, offer a side-panel view of different mailboxes, allowing users to pull up multiple accounts while maintaining the context of their operations.
Integrating Voice and Gesture Controls
Transitioning away from traditional tapping and scrolling, voice recognition systems and gesture controls are poised to redefine how users interact with their email applications. Envision a scenario in the near future where, instead of manually tapping to return to the Mailboxes screen, a simple voice command like "Open my Mailboxes list" instantly brings users back to their main hub. Similarly, gesture controls—such as swiping or tilting the device—might allow users to navigate through mailboxes seamlessly, enhancing the user experience significantly.
Customizable User Interfaces
Future email interfaces may adopt more customization options, allowing users to adapt the Mailboxes screen based on personal preferences or organizational needs. Users could benefit from the ability to categorize mailboxes through tags, colors, or priority settings, creating a more personalized and organized inbox experience. Such features would empower users to optimize their workflow according to their specific email habits—specially tailored configurations could facilitate quicker access to high-priority mailboxes.
Enhanced Security Features
In parallel with functional advancements, the future of email management tools will also see enhanced security protocols integrated into the navigation experience. With increasing concerns over cyber threats, features that allow users to swiftly verify mailbox security (perhaps through biometric authentication or instant alerts on suspicious mailbox activity) could become a norm. By implementing security directly into the retrieval process, users will have peace of mind as they go back to their Mailboxes screen.
In summary, as technology advances, the phrase "Go to the Mailboxes screen: If you’re in a specific mailbox, tap Mailboxes in the upper left corner to return to the main Mailboxes list" will become a gateway to an array of advanced functionalities, positioning email navigation as more user-friendly, secure, and adaptable to individual needs. Embracing these developments will not only enhance efficiency but will also significantly improve the overall user experience in email management.
🔗 Visit public records search — Your trusted source for accurate and reliable public records searches.
Common Mistakes with Navigating to the Mailboxes Screen
When using email applications, many users encounter challenges while trying to return to the main Mailboxes screen. The process seems simple, yet several common mistakes can impede a smooth experience. Understanding these pitfalls and how to avoid them can streamline your email management.
1. Overlooking the Mailboxes Button
Mistake: Users frequently miss the Mailboxes button located in the upper left corner when they are deep within a specific mailbox, such as "Inbox" or "Sent." Instead, they might attempt to navigate via back buttons or swiping gestures, which can lead to confusion or even exiting the app unintentionally.
Why It Happens: The typical design may lead users to assume they need to swipe back multiple times rather than tapping the designated Mailboxes option. This is especially common when users are used to apps that employ back navigation.
Solution: Make a mental note to look for the Mailboxes button specifically when inside any folders. A helpful tip is to routinely practice navigating between mailboxes until it becomes second nature. Familiarizing yourself with the layout of your email app can minimize hesitance and improve efficiency.
2. Relying on Gestures Instead of Buttons
Mistake: Many users try to swipe left or right to return to the Mailboxes screen rather than using the available button. This gesture reliance might result in accidental message deletions or archiving instead of proper navigation.
Why It Happens: The prevalence of swipe gestures in most mobile apps can lead users to apply the same patterns to email applications. Unfortunately, this doesn’t always yield the desired outcome in specific scenarios.
Solution: To enhance your navigation skills, practice using the button layout instead of gestures. If you’re more comfortable with gestures, try to save those for scrolling through emails or messages rather than critical navigation tasks. Training yourself to recognize when to use buttons versus gestures can greatly improve your email management.
3. Getting Frustrated by App Functionality
Mistake: Users often become frustrated when they fail to return to the Mailboxes screen as expected, leading them to quit the app or resort to uninstalling it due to perceived bugs. This extreme response overlooks the app’s navigational features.
Why It Happens: Frustration arises from misunderstanding how the app is structured and how to efficiently navigate between different mail sections. This can happen especially when users have not taken the time to explore the application’s interface fully.
Solution: Dedicate a few minutes to exploring settings and functionalities within your email app. Utilize any tutorial or help sections available to familiarize yourself with its features. Understanding the design and functions will alleviate confusion and help you avoid overly dramatic reactions when navigation doesn’t go as planned.
By recognizing these common mistakes and applying the suggested solutions, users can enhance their overall experience when navigating to the Mailboxes screen, making email management far more convenient and intuitive.